In my demo videos, you may notice that my Visual Studio Code IDE, provides with me with a lot of cheaters, helpers, and utilities that makes development a little easier. In this post, I'm sharing some instructions for how you can setup you VSCode IDE with the same settings and extensions I have here.
Settings Sync
One helpful way to avoid setting up your VSCode IDE from scratch is to use the built-in Settings Sync. Settings Sync lets you share your Visual Studio Code configurations such as settings, keybindings, and installed extensions across your machines so you are always working with your favorite setup.
You can turn on Settings Sync using the Turn On Settings Sync... entry in the Manage gear menu at the bottom of the Activity Bar.
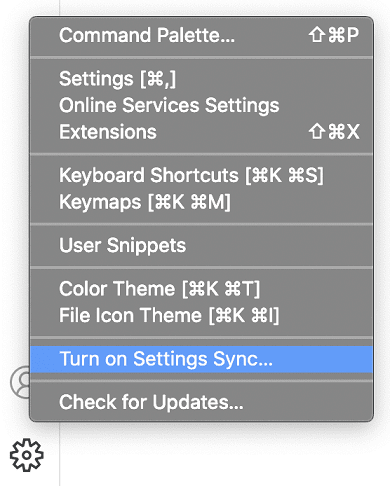
You will be asked to sign in and what preferences you would like to sync. Generally, you will want to sync everything but there is a case to turn some of these off on some devices.
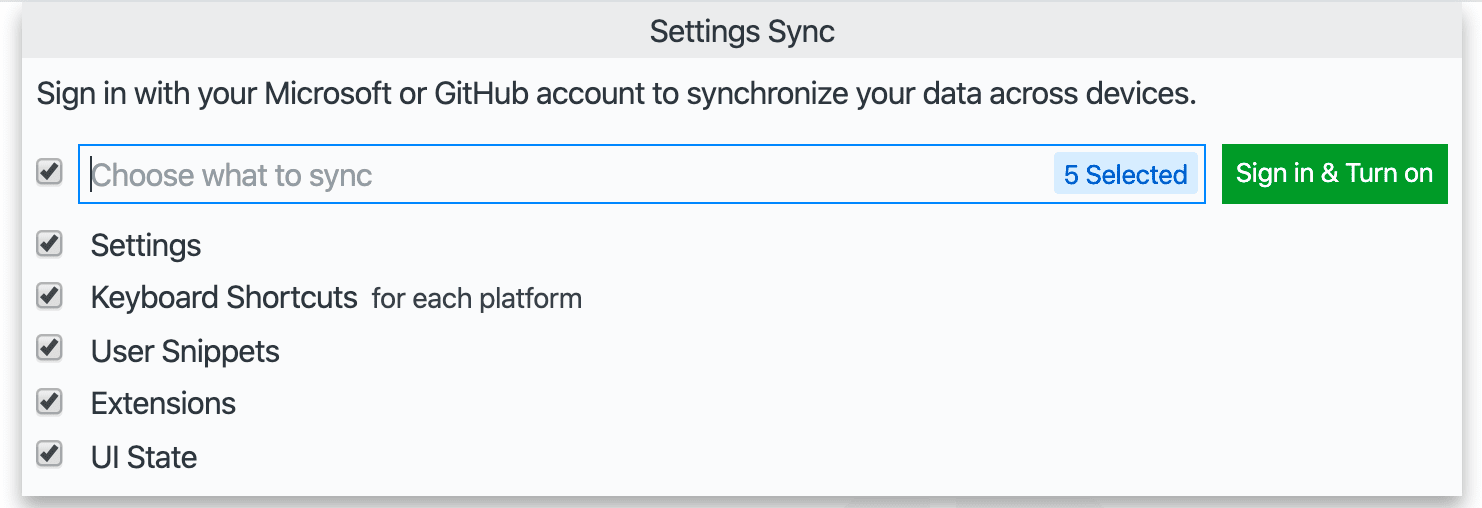
Selecting the Sign in & Turn on button will ask you to choose between signing in with your Microsoft or GitHub account. I recommend using your GitHub account since you will most likely need to sign in with GitHub for other extensions.
After making this selection, the browser will open so that you can sign in to your Microsoft or GitHub account. When a Microsoft account is chosen, you can use either personal accounts, such as Outlook accounts, or Azure accounts, and you can also link a GitHub account to a new or existing Microsoft account.
After signing in, Settings Sync will be turned on and continue to synchronize your preferences automatically in the background.
For more information on Settings Sync, see this article from Microsoft: Settings Sync.
